

こんな疑問にお答えします。
本記事の内容
・BackWPupの設定方法
・自動バックアップの設定方法
・バックアップを保存するフォルダーの設定方法
・実際にバックアップを実行してみる
・バックアップしたファイルの確認
本記事の信頼性
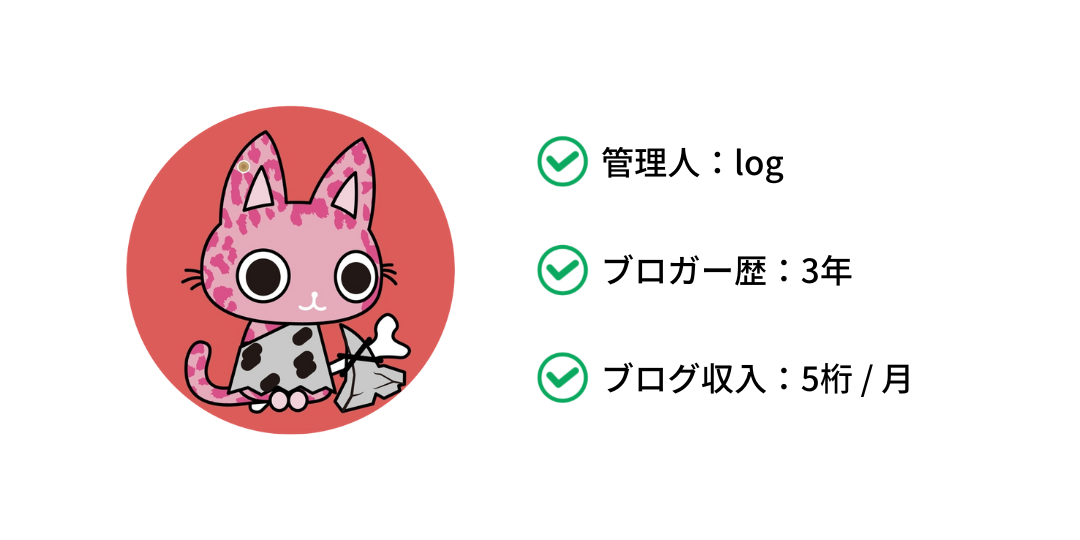
みなさんWordPressで作ったブログやウェブサイトはバックアップを取っていますか?
もし何らかの原因でWordPessで作ったデータが消えてしまったらどうしましょう。
また、急にアクセスできなくなってしまったという例もあります。
そういったことを防ぐためにバックアップを取ることをおすすめします。
「BackWPup」というプラグインを使えば、簡単にWordPressのバックアップを取れます。
BackWPupの使い方
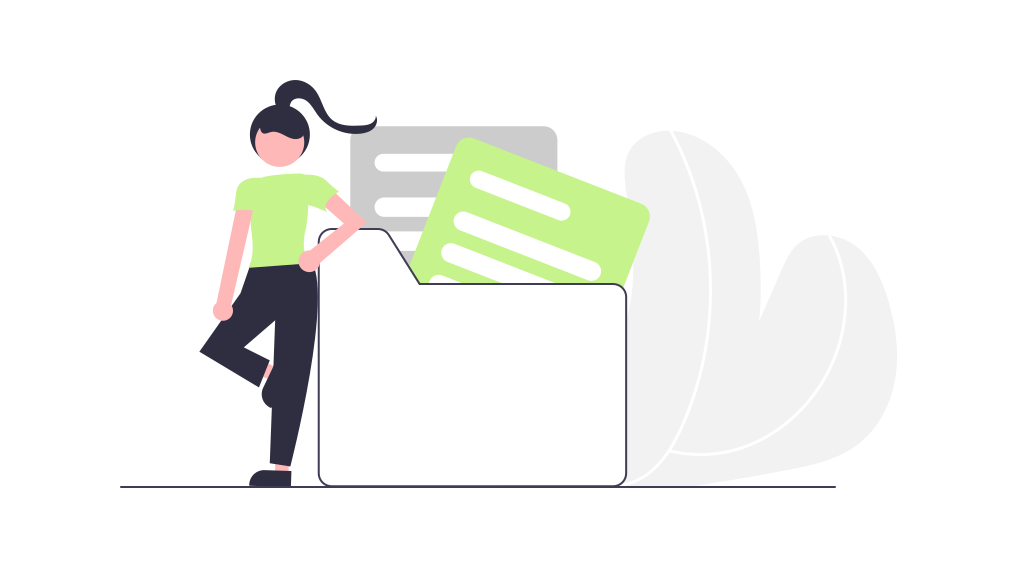
バックアップを取ってくれる便利なプラグイン「BackWPup」の使い方を説明します。
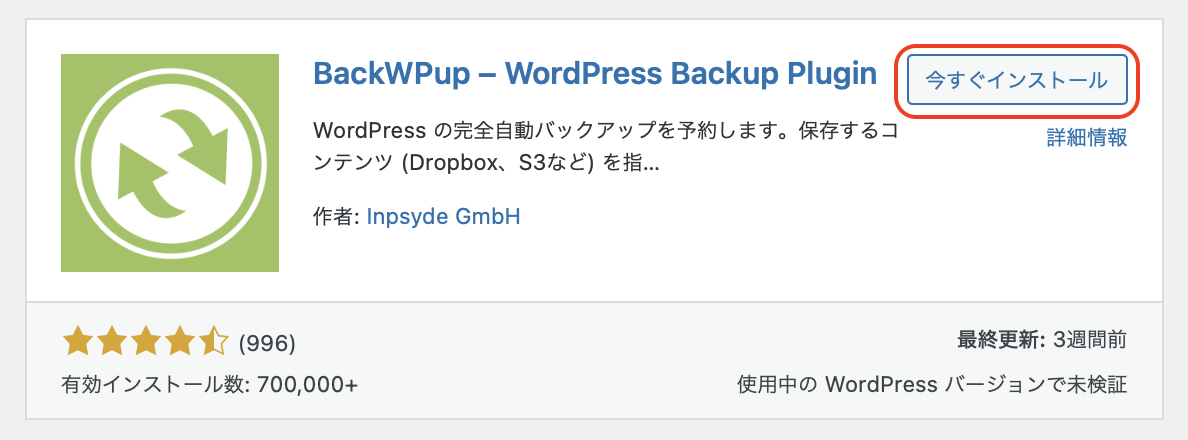
まずは「BackWPup」をインストールしましょう。
インストールができたら有効化をしましょう。
BackWPupの設定方法
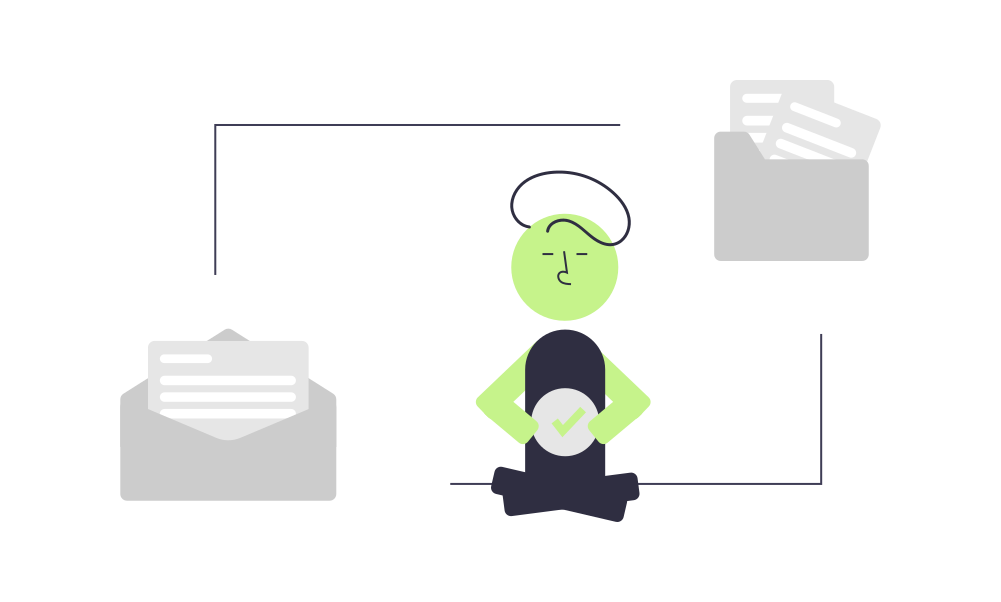
次にBackWPupの設定方法です。
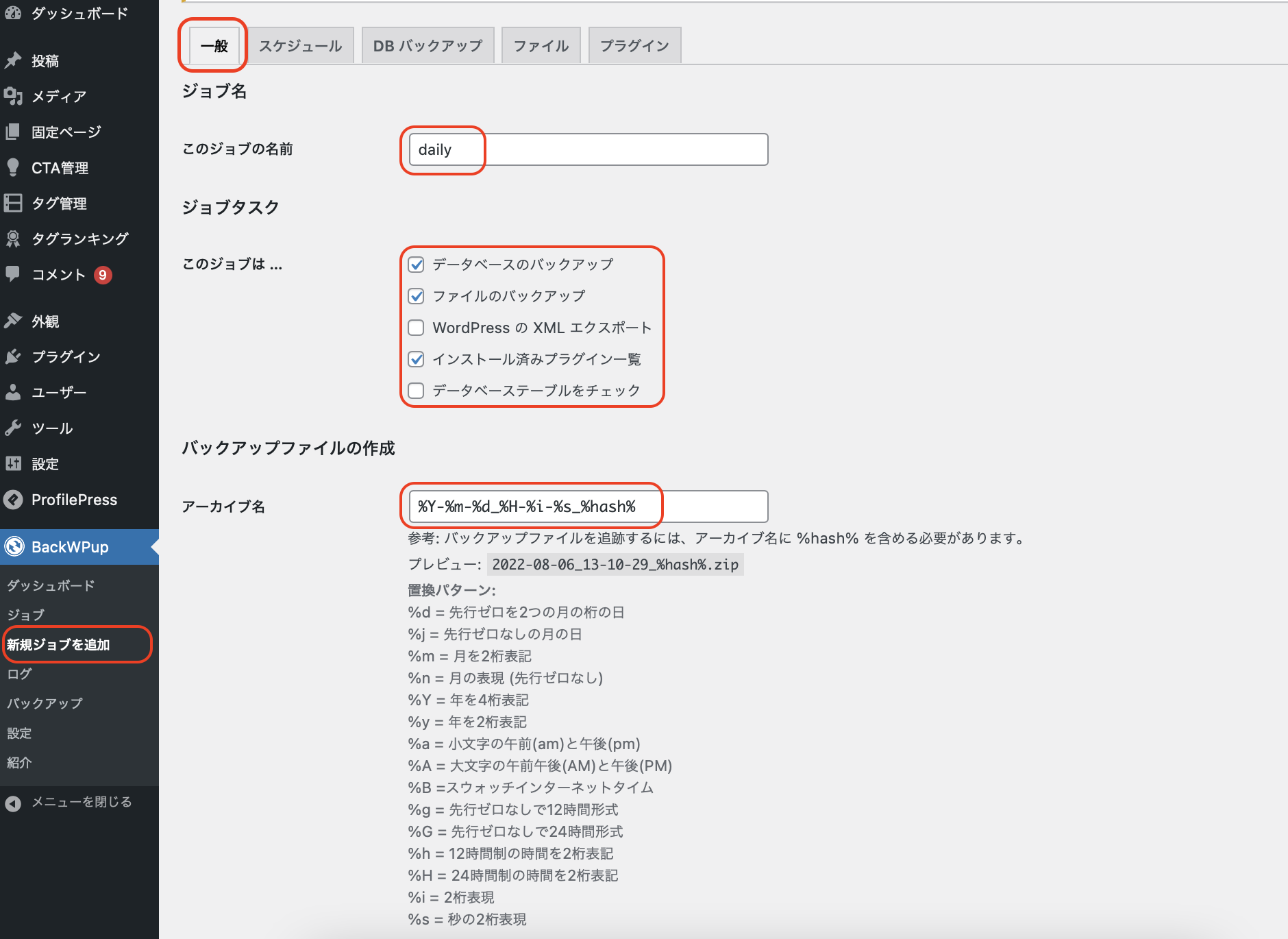
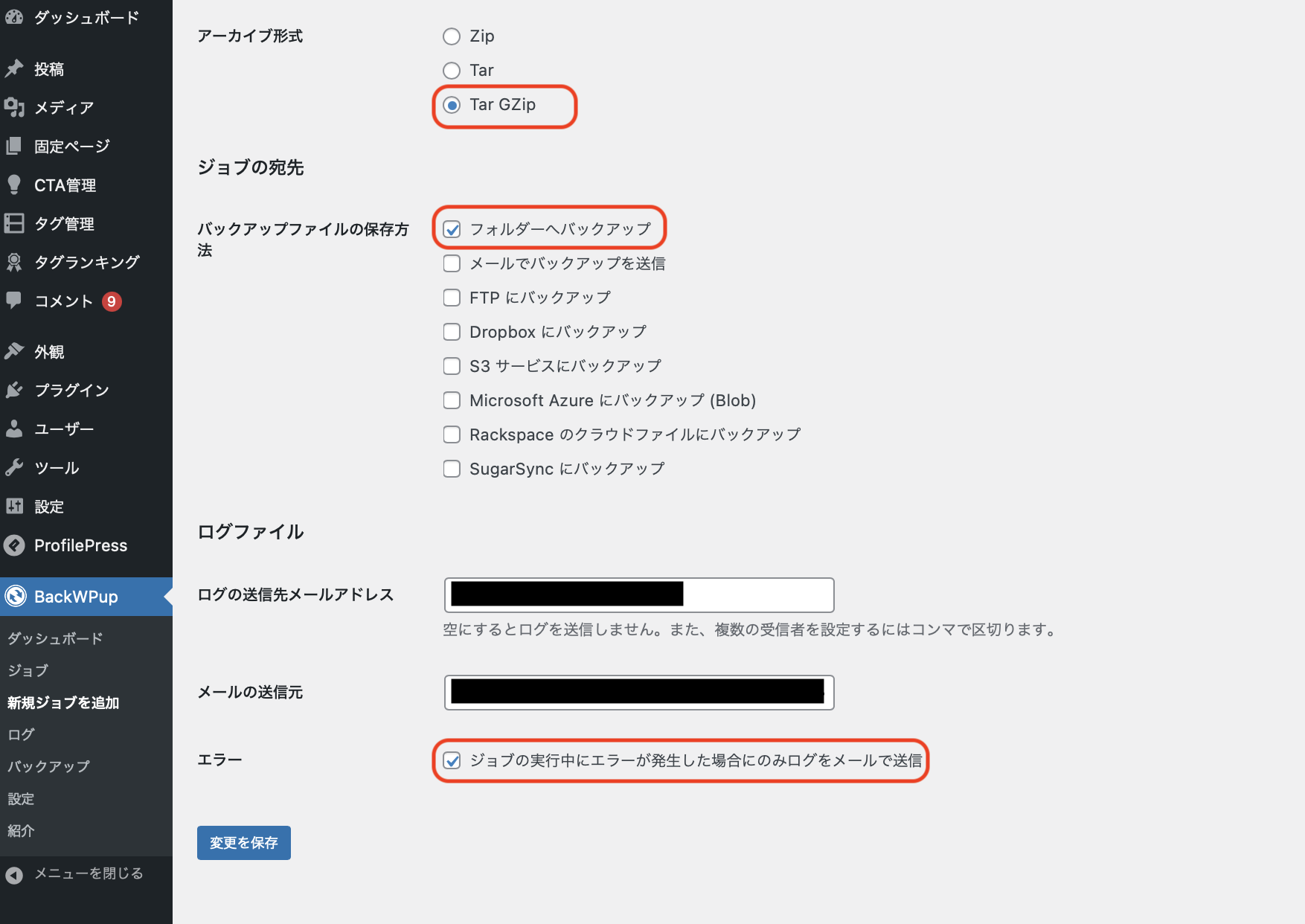
「BackWPup」 > 「新規ジョブを追加」で設定ができます。
「一般」タブでは画像のとおりに設定しました。
それぞれ解説します。
ジョブ名
自分がわかる名前にしておきましょう。
ジョブタスク
バックアップに必要なものを選択しましょう。
アーカイブ名
こちらはデフォルトのままで問題ないです。
アーカイブ形式
こちらは使用してるPCの環境に合わせて選択します。
Windowsの場合:Zipを選択
Macの場合:Tar GZipを選択
ジョブの宛先
フォルダーへバックアップを選択します。
ログファイル
メールアドレス欄が2箇所ありますが、どちらもデフォルトのままで問題ないです。
エラー
さいごにこちらにチェックを入れましょう。
「一般」タブの設定が終われば「変更を保存」をクリックしましょう。
自動バックアップの設定方法
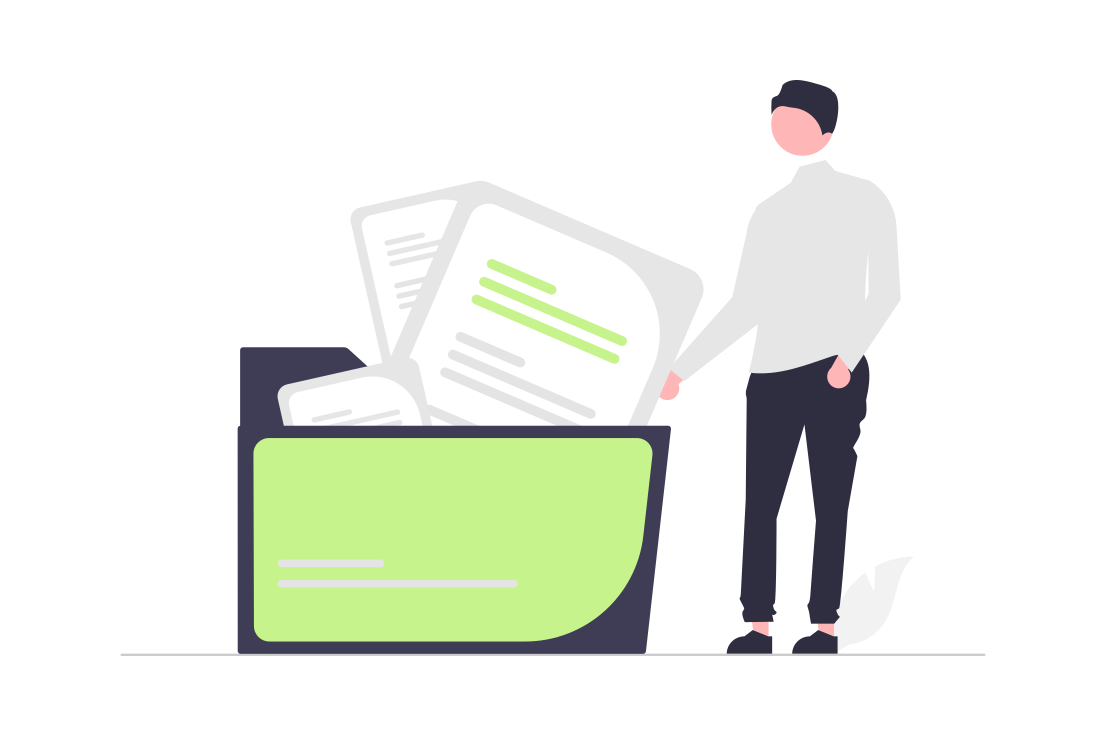
ジョブの設定ができたら、次は「自動バックアップ」の設定をしましょう。
最初に一度設定してしまえば、定期的に自動でバックアップしてくるので非常に楽ですよ。
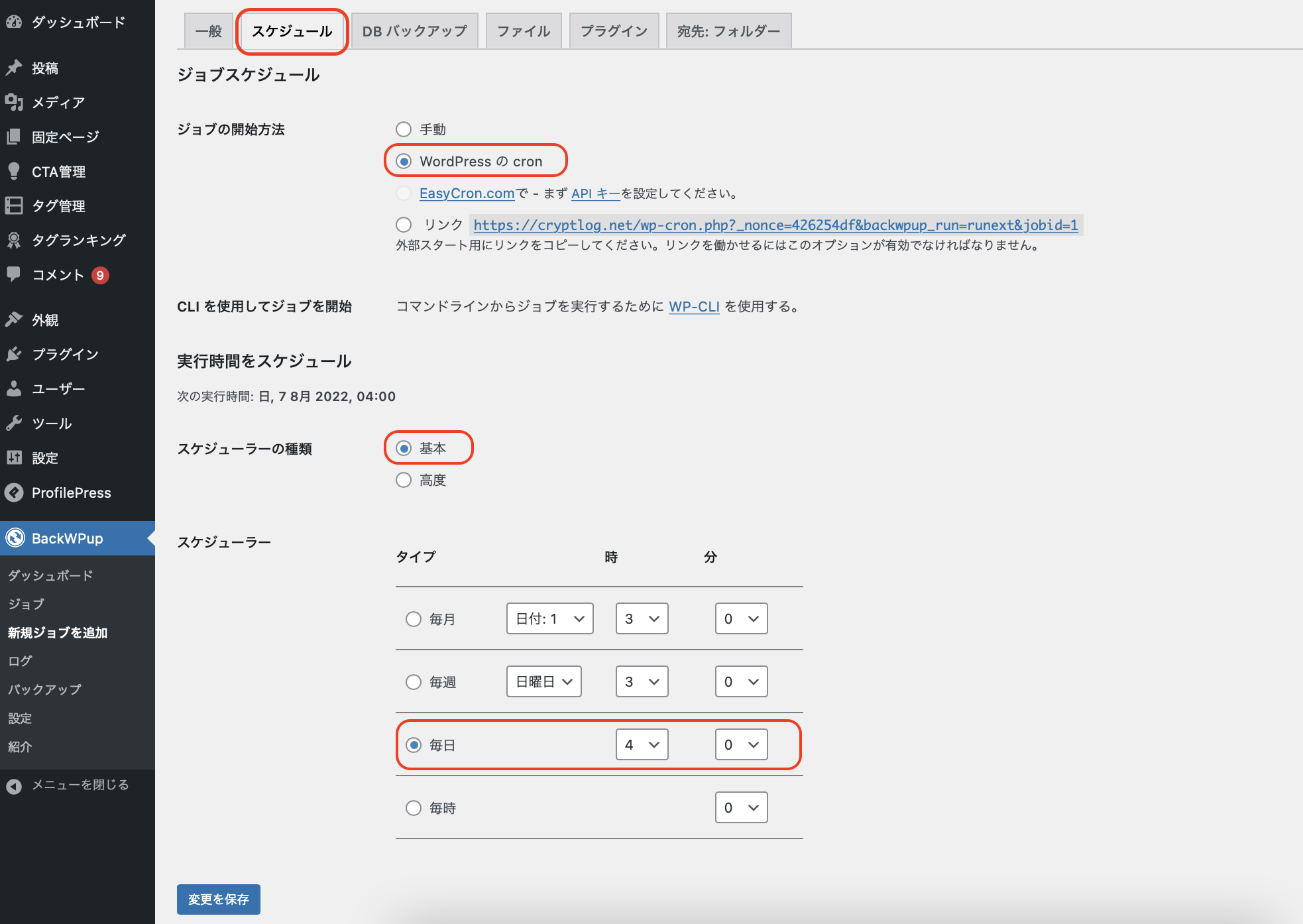
「スケジュール」タブをクリックします。
僕は以下のように設定しました。
ジョブの開始方法
「WordPress の cron」にチェックを入れましょう。
自動でバックアップを取る場合はこちらにチェックが必要です。
スケジューラーの種類
こちらはデフォルトのままで問題ないです。
基本にチェックが入っていると思います。
スケジューラー
自動バックアップのタイミングを設定しましょう。
僕の場合は「毎日4時」にしています。
お好きな時間で構いません。
「スケジュール」タブの設定が終われば「変更を保存」をクリックしましょう。
「DBバックアップ」、「ファイル」、「プラグイン」タブはすべてデフォルトのままで問題ないです。
バックアップを保存するフォルダーの設定方法
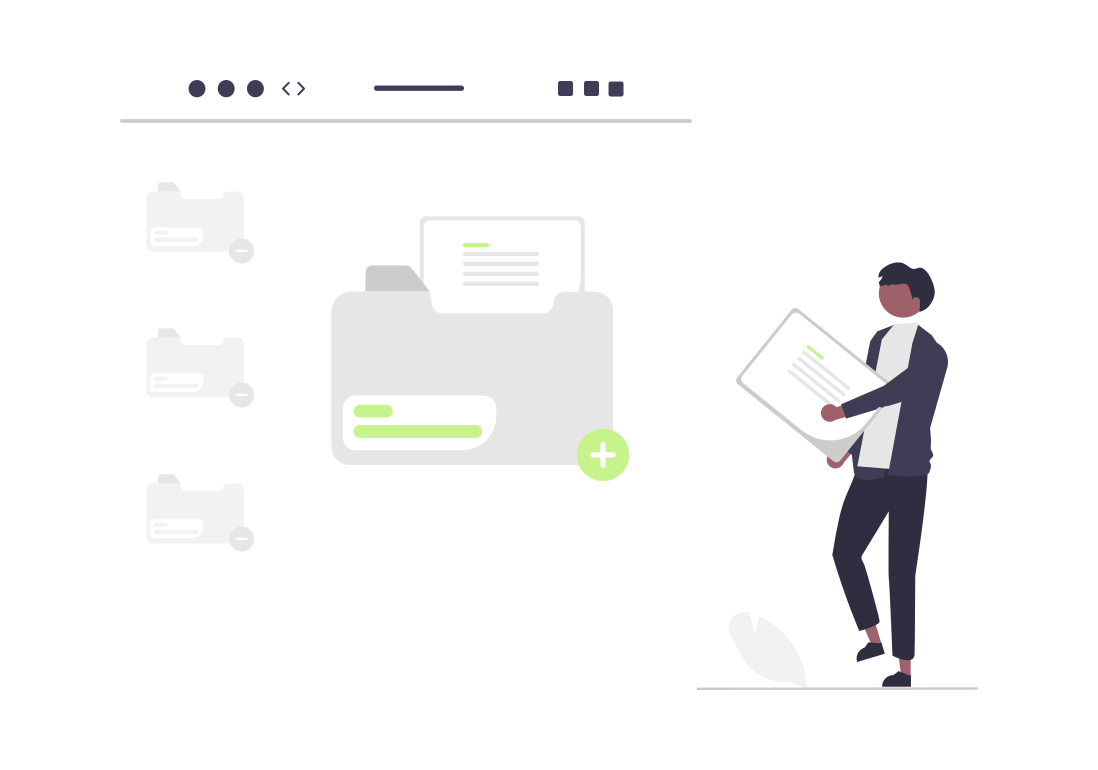
最後に「宛先:フォルダー」タブの設定です。
僕は以下のように設定しました。
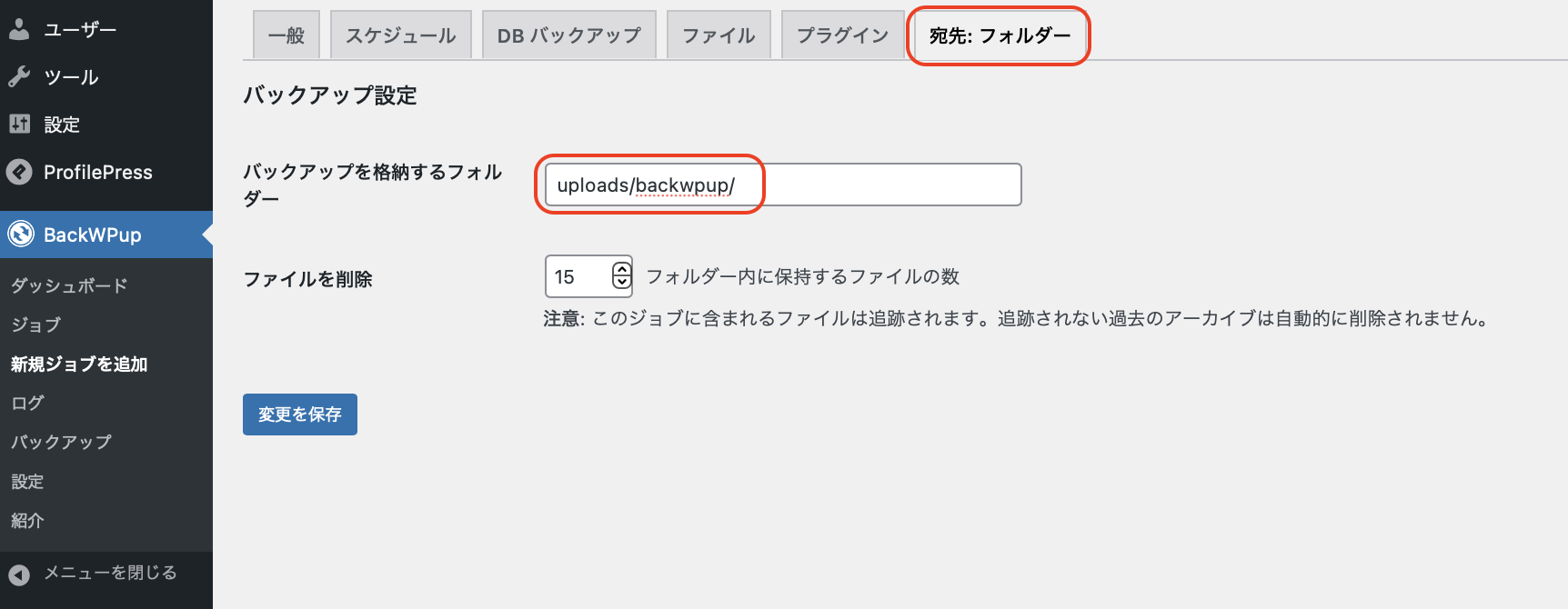
「バックアップを格納するフォルダー」に関しては、デフォルトだと「uploads/〜〜〜」に作成されるようになっていると思います。
デフォルトのままでも問題ないですが、自分がわかる名前に変更しても良いでしょう。
「ファイルを削除」のファイル数はデフォルトの状態にしています。
実際にバックアップを実行してみる
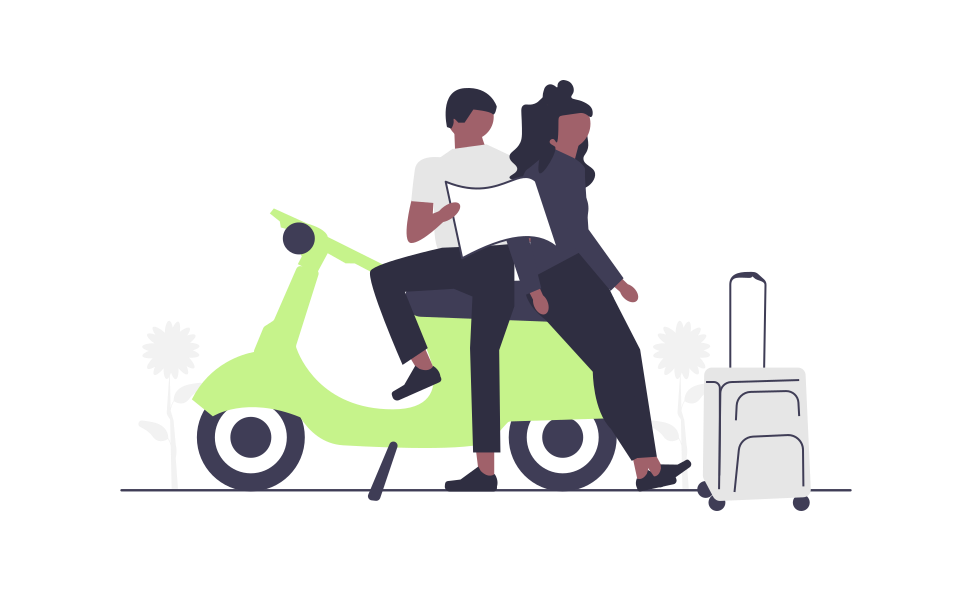
設定が完了したので、一度バックアップを取ってみましょう。
すでに自動バックアップの設定はできていますが、実行してみて確認します。
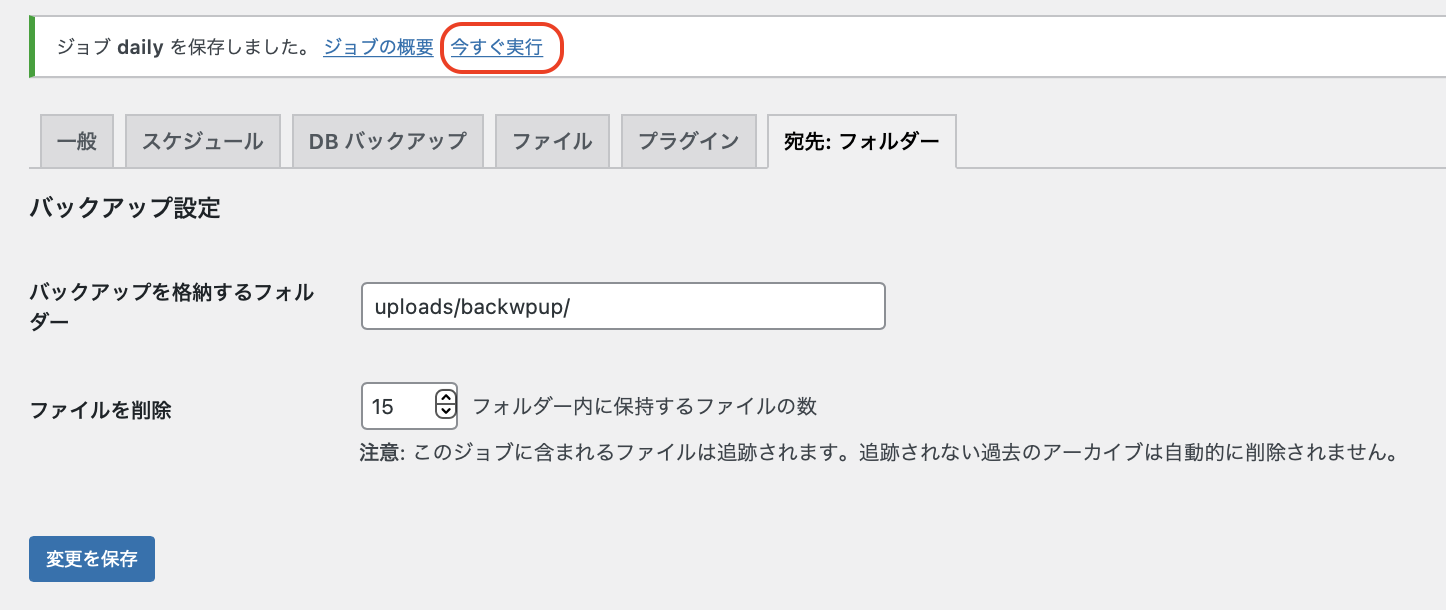
設定保存後に表示される、「今すぐ実行」をクリックします。
その後バックアップが実行されるので、完了するまで待ちましょう。
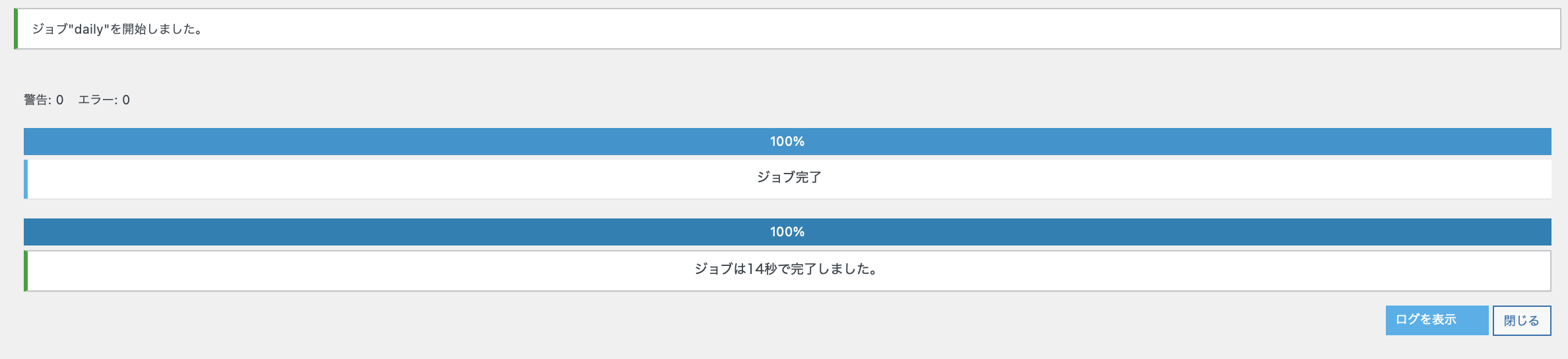
ジョブ完了の文字が表示さればバックアップの完了です。
バックアップしたファイルの確認
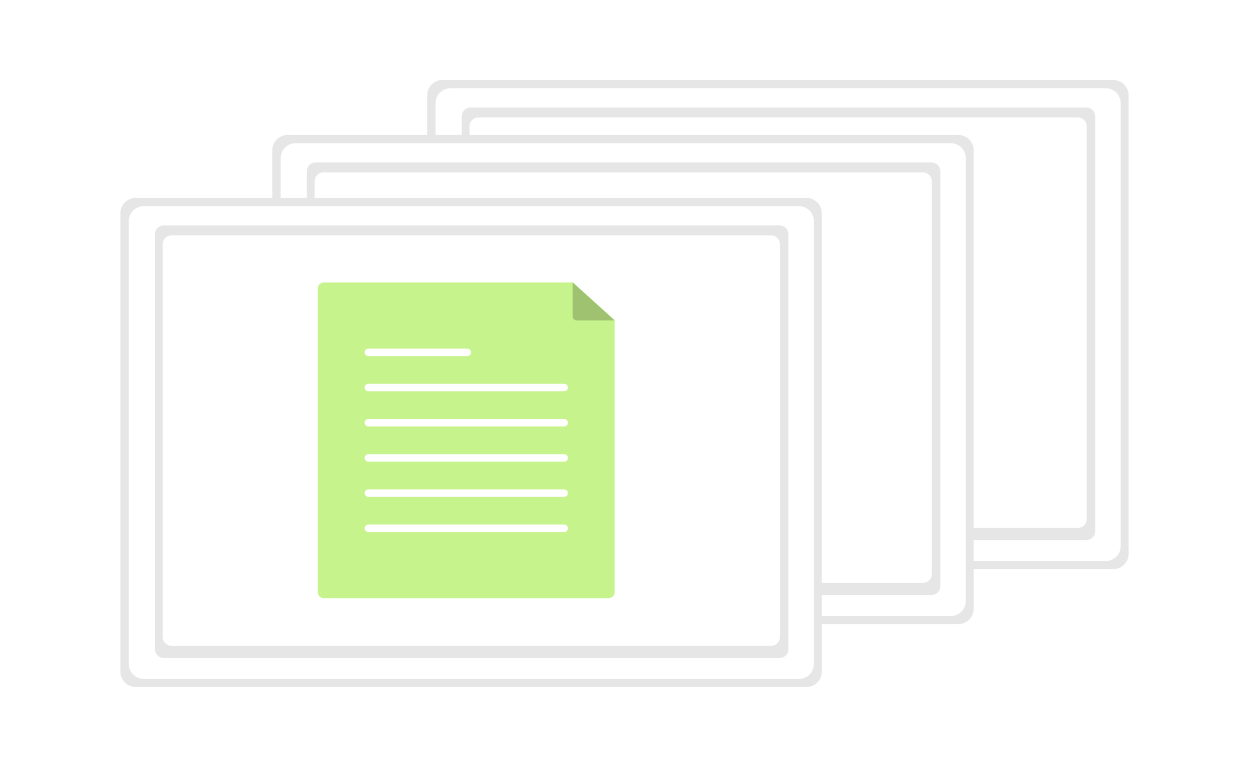
それではバックアップしたファイルの保存先を確認してみます。
先程設定した保存先は、「BackWPup」 > 「バックアップ」で確認できます。
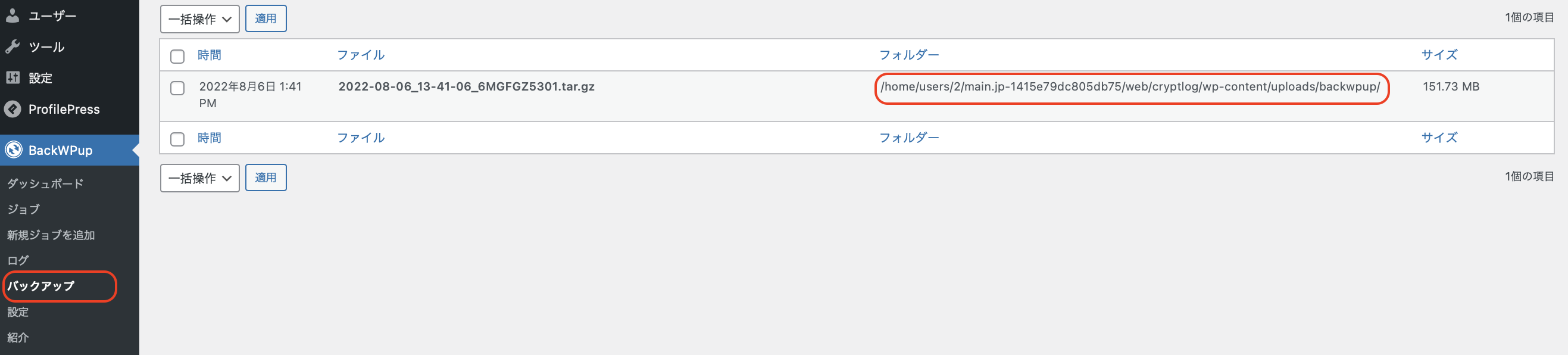
フォルダの階層が確認できますね。
それではFTPソフトで確認してみます。
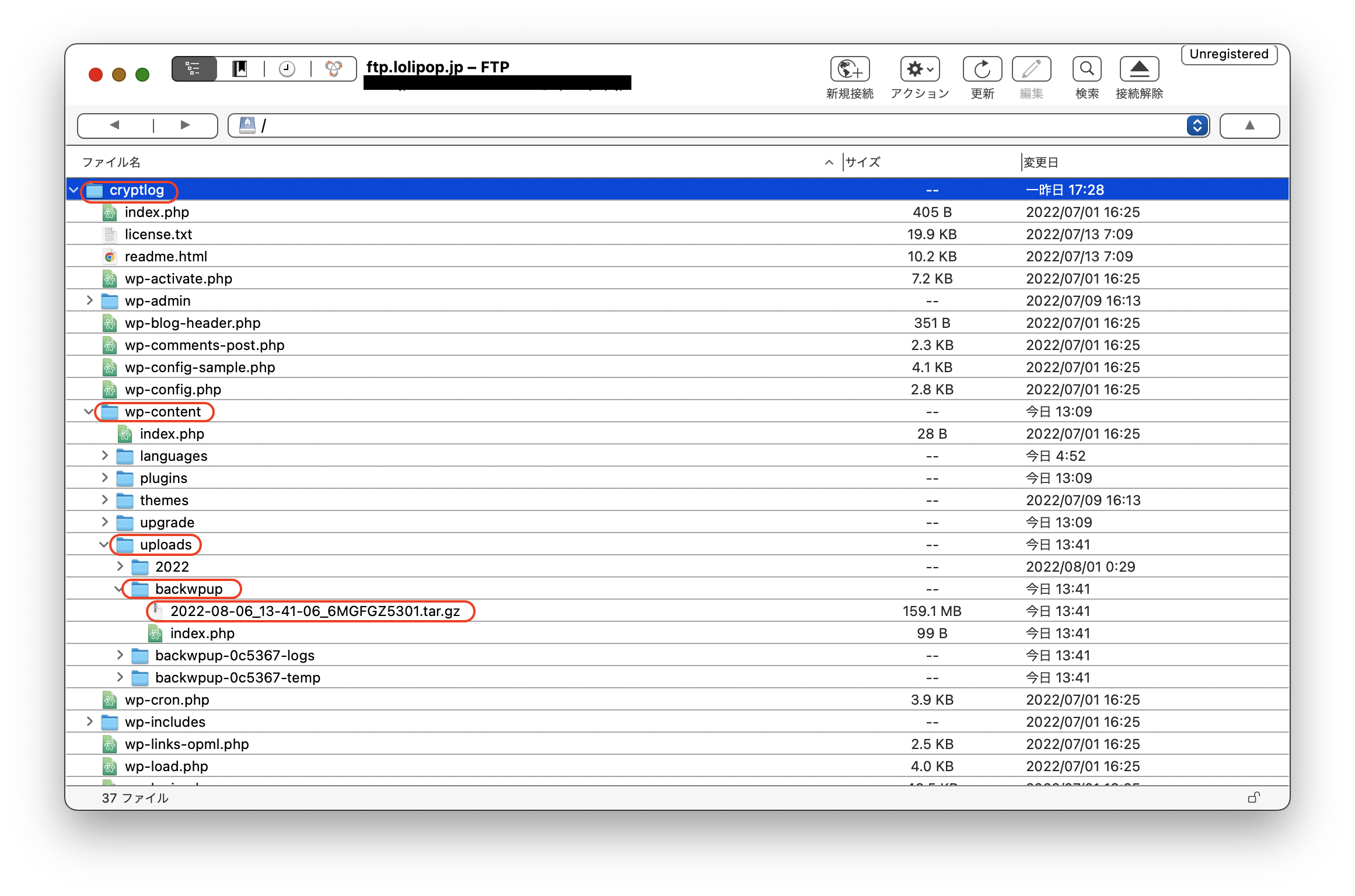
実際に保存してある階層と比較してみると、無事同じファイルが存在しますね。
確認できていれば問題ありません。
お疲れ様でした。
さいごに
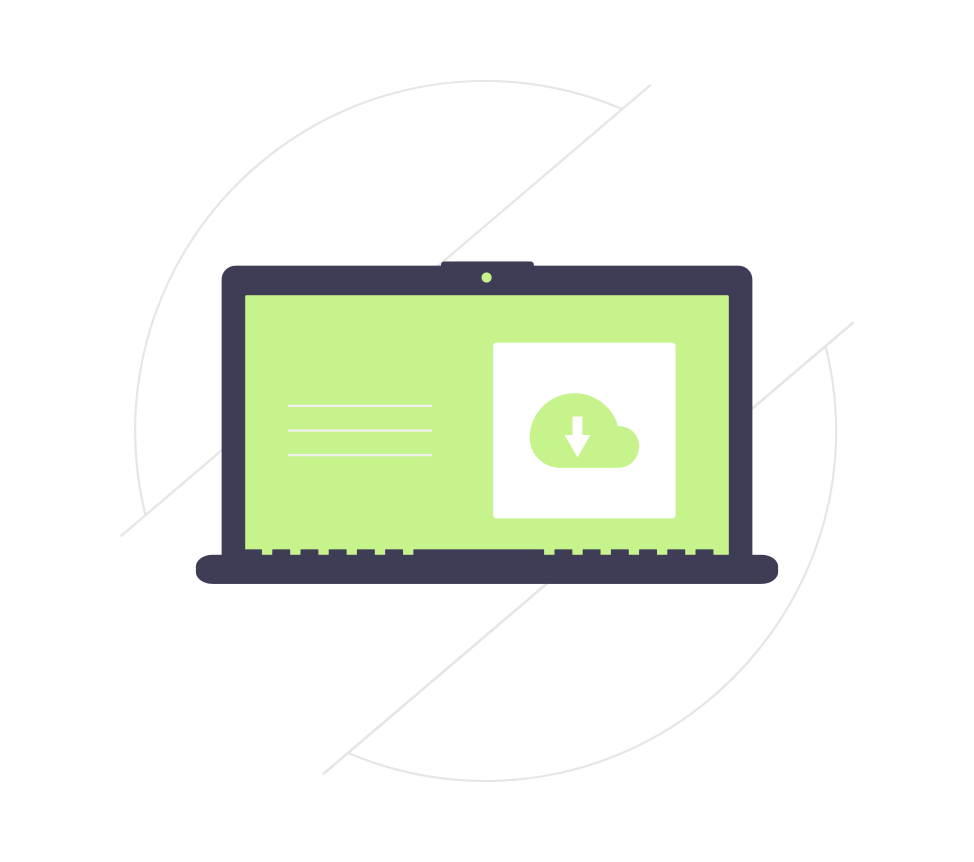
「BackWPup」プラグインで簡単にWordPressを自動でバックアップする方法を解説しました。
バックアップを取っておくことで、予期せぬ事態に対応することができます。
突発的に消えてしまうこともあるかもしれません。
バックアップは取っておきましょう。
