

こんな疑問にお答えします。
本記事の内容
・ムームードメインとロリポップで独自ドメインを設定する手順3つ
・ロリポップは独自ドメインを無料でSSL化できる
・設定したドメインでWordPressの設定をする
本記事の信頼性
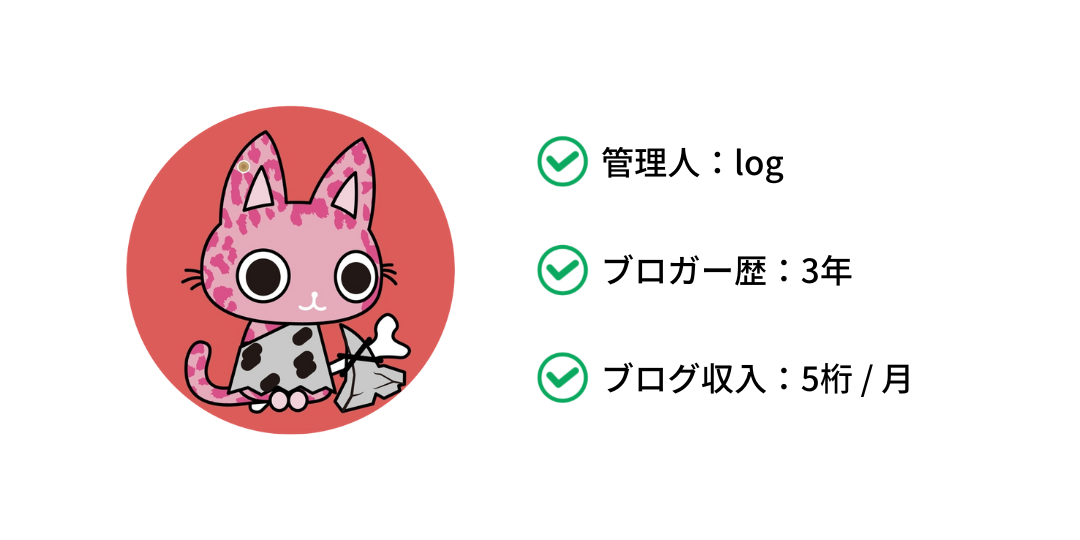
実際に僕も新しいブログを作成しながら、この記事を執筆しております。
同じ手順を踏むだけで、簡単に新しいブログを作成できます。
独自ドメインを取得し、その次に何をするか忘れてしまった方はこの記事を参考に進めてみてください。
スイスイと設定ができるので、早々に新しいブログの執筆に係ることができますよ!
それでは早速はじめましょう。
新しいブログを作成する時はどんな時?
結論、ブログを差別化したい時です。
今あるブログとは別ジャンルの記事を書きたい時に、新しいブログを立ち上げます。
と、その前に、ブログの種別には以下のような2種類が存在します。
雑記ブログ
特化ブログ
雑記ブログでしたら別に新しく立ち上げなくても、同じブログ内で書いていけばいいでしょう。
しかし特化ブログを運営したいのなら、新しいブログを立ち上げた方がいいというのが一般的です。
雑記ブログとは、思いついたことなんでも執筆するブログ
特化ブログとは、あるジャンルに特化した専門ブログ
もしアフィリエイトなど副業ブログを立ち上げて収益を上げていきたいのなら特化ブログがいいでしょう。
新しいブログを作成する時がどんな時か分かりましたか?
それでは本題に戻りましょう。
ムームードメインとロリポップで独自ドメインを設定する手順3つ

3つの手順で設定が完了します。
①ムームードメインでドメインを取得する
②ネームサーバの設定を確認する
③取得した独自ドメインをロリポップに設定する
1つずつ画像付きで解説します。
①ムームードメインでドメインを取得する
はじめに、ムームードメイン側での設定をしていきます。
まずは新しいドメインを取得しましょう。
ドメインの決め方は簡潔で覚えやすく、ジャンルに適したワードが良いですよ。
②ネームサーバの設定を確認する
次にネームサーバの設定を確認しましょう。
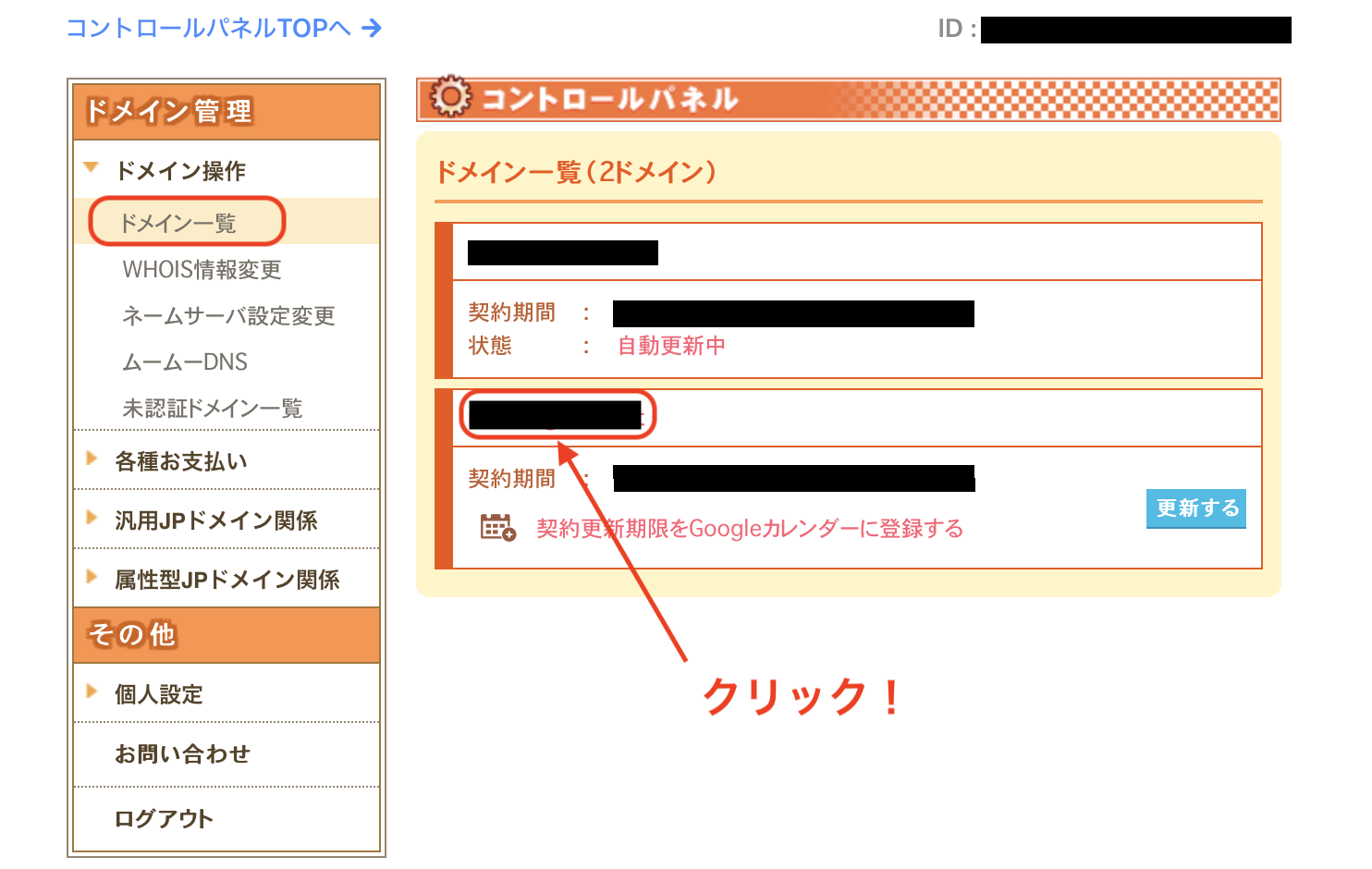
ドメイン取得後、「ドメイン操作」>「ドメイン一覧」で新しいドメインをクリックします。
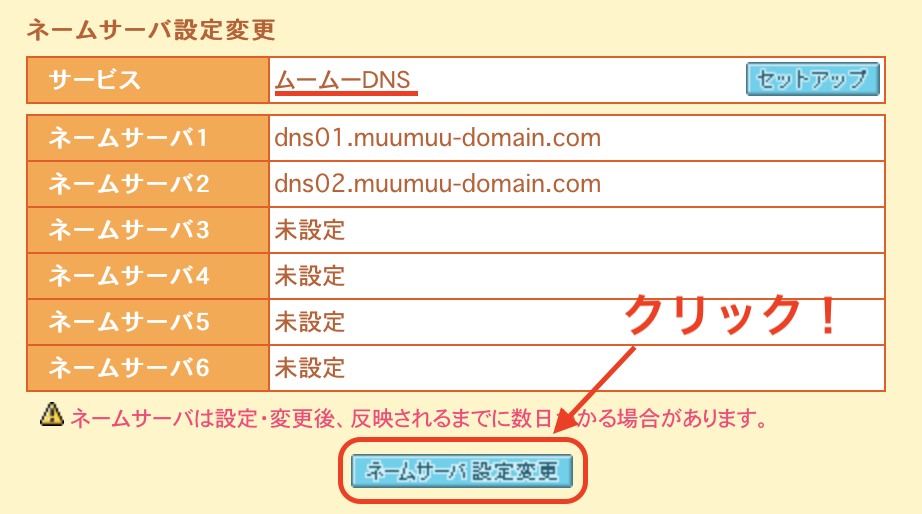
ネームサーバ設定変更の「サービス」を確認すると、「ムームーDNS」になっています。
こちらを「ロリポップ」に変更しましょう。
「ネームサーバ設定変更」をクリックします。
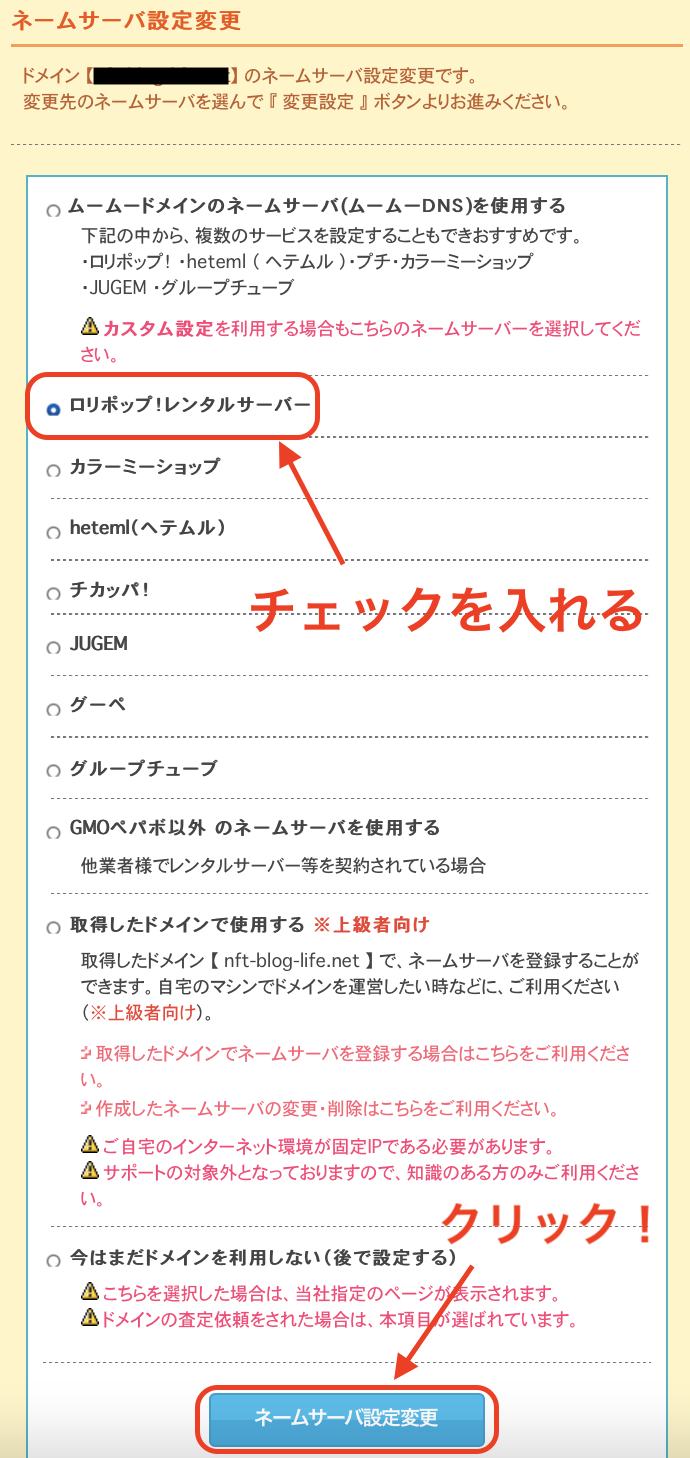
「ロリポップ!レンタルサーバー」にチェックを入れて「ネームサーバ設定変更」をクリックします。
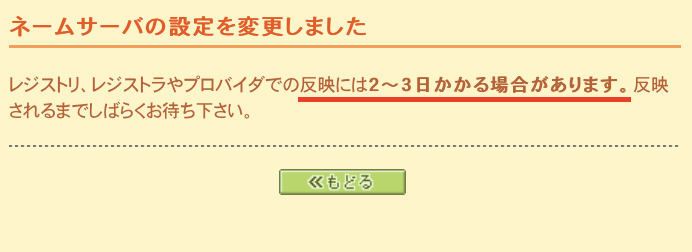
これでネームサーバの設定変更が完了します。
反映には数日かかるような文章がありますが、大体すぐに反映されますよ。
③取得した独自ドメインをロリポップに設定する
続いて、ロリポップ側での設定をしていきます。
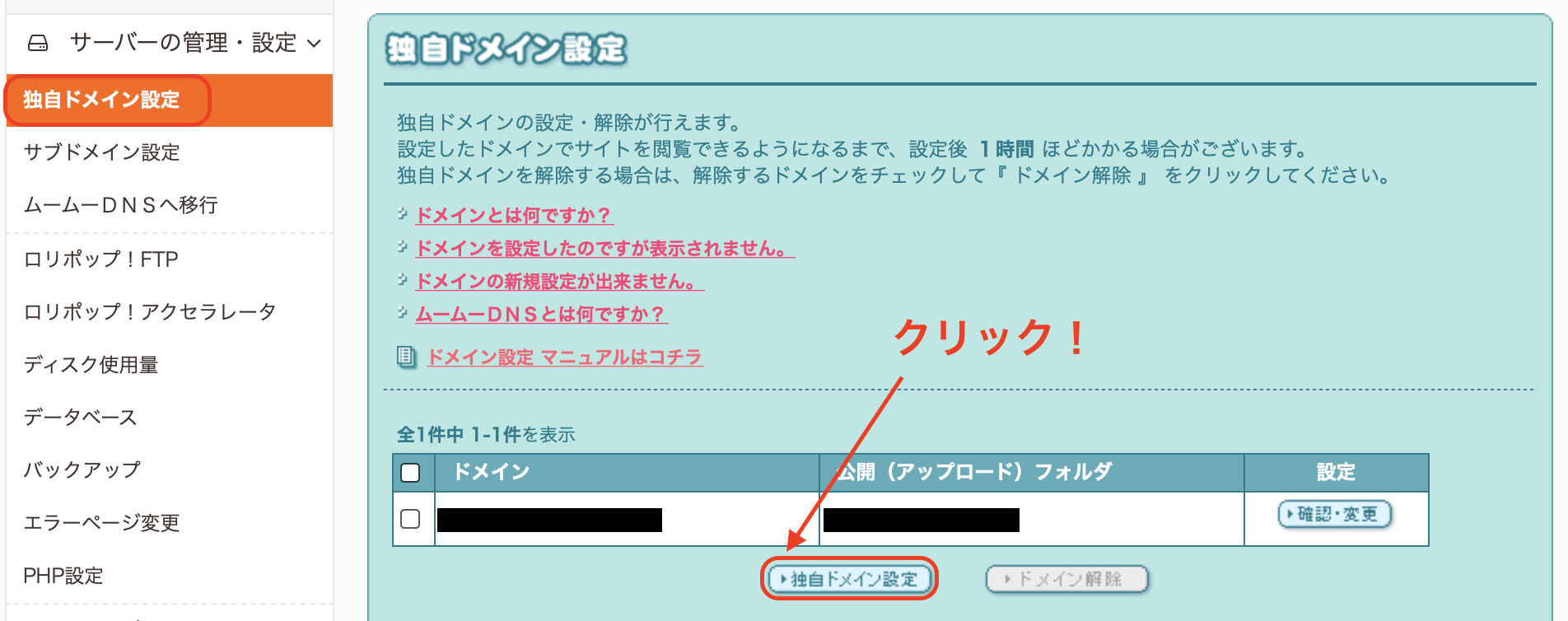
ロリポップにログインをし、「サーバーの管理・設定」>「独自ドメイン設定」で「独自ドメイン設定」をクリックします。
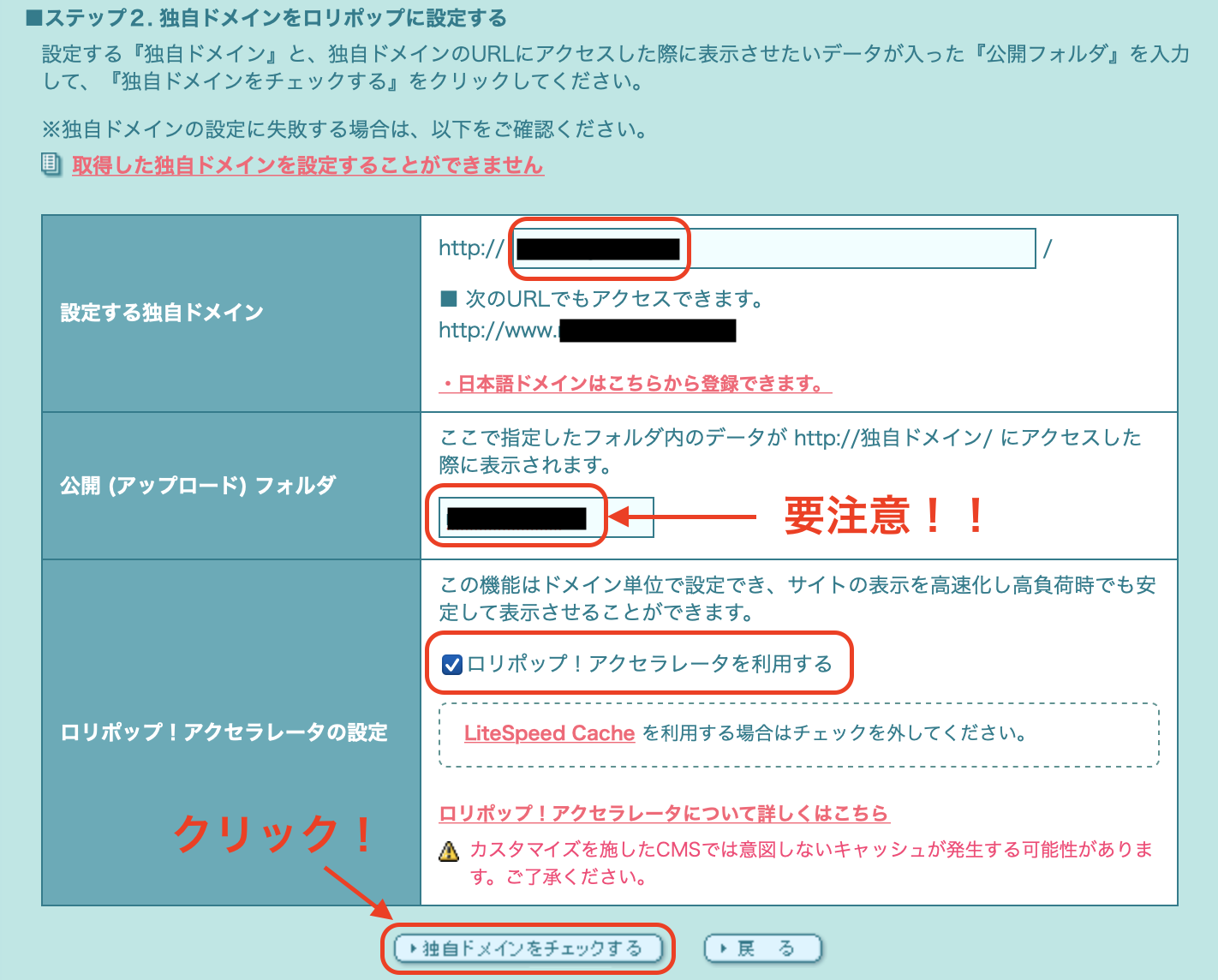
取得した独自ドメイン、公開フォルダ名を入力します。
公開(アップロード)フォルダの名前を設定する際に、すでに運営しているブログのフォルダ名にしないでください。
上書き保存されてしまうのでデータが消えてしまいます。
※ロリポップ!アクセラレータとは
ブラウザのキャッシュとは別に、ロリポップサーバにキャッシュを作ることができる機能です。
設定をすると、WEBページの表示速度の高速化が可能になります。
新機能として、パフォーマンスが最大24倍向上するので、忘れずに設定しておきましょう。
入力とチェックができたら「独自ドメインをチェックする」をクリックします。

確認画面が出ます。
独自ドメインの確認も大事ですが、フォルダ名の確認もしましょう。
「設定」をクリックします。
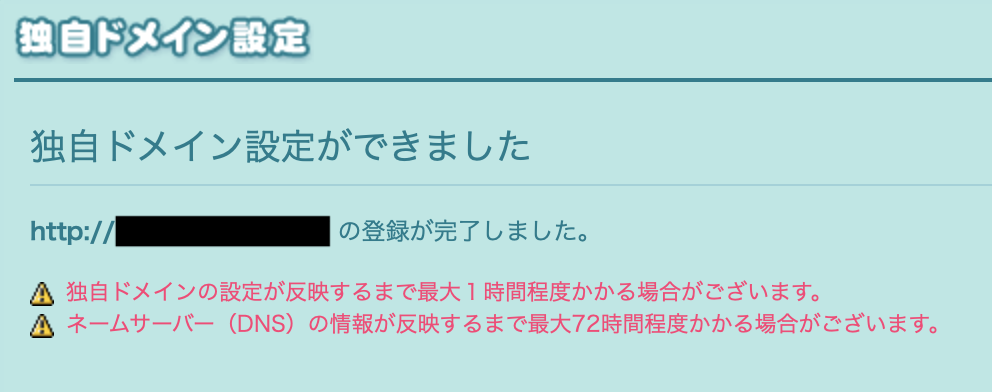
このような表示になれば独自ドメイン設定の完了です。
設定が反映するまで最大1時間程度かかることがあります。
大体は早いですが、焦らず待ちましょう。
ロリポップは独自ドメインを無料でSSL化できる
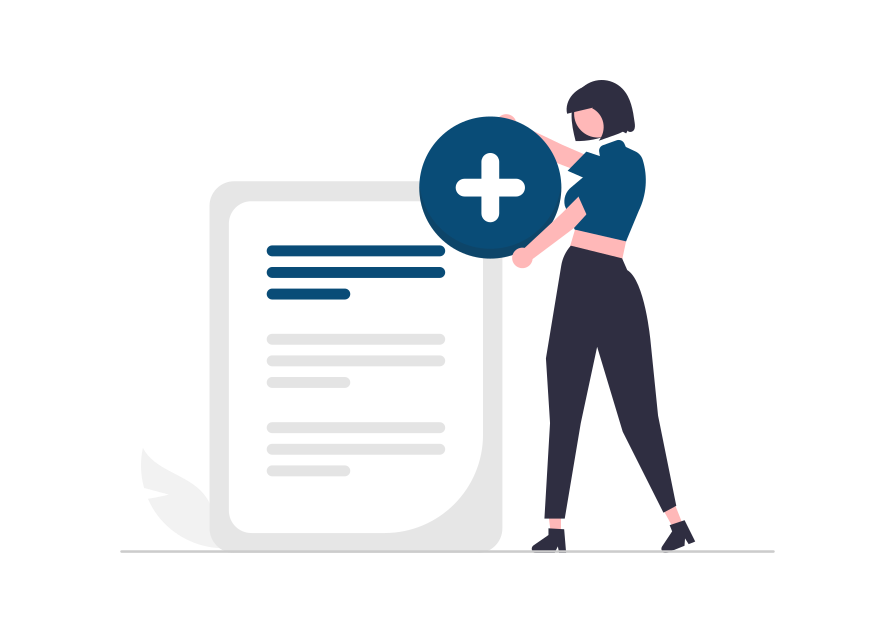
新しい独自ドメインを設定したらまずやっておきたいこと。
それはSSL化です。
インターネット上の通信を暗号化する技術のことです。
データ通信を暗号化することで、第三者によるデータの傍受、改ざんを防止します。

「セキュリティ」>「独自SSL証明書導入」で、ちょっと下の方にスクロールします。
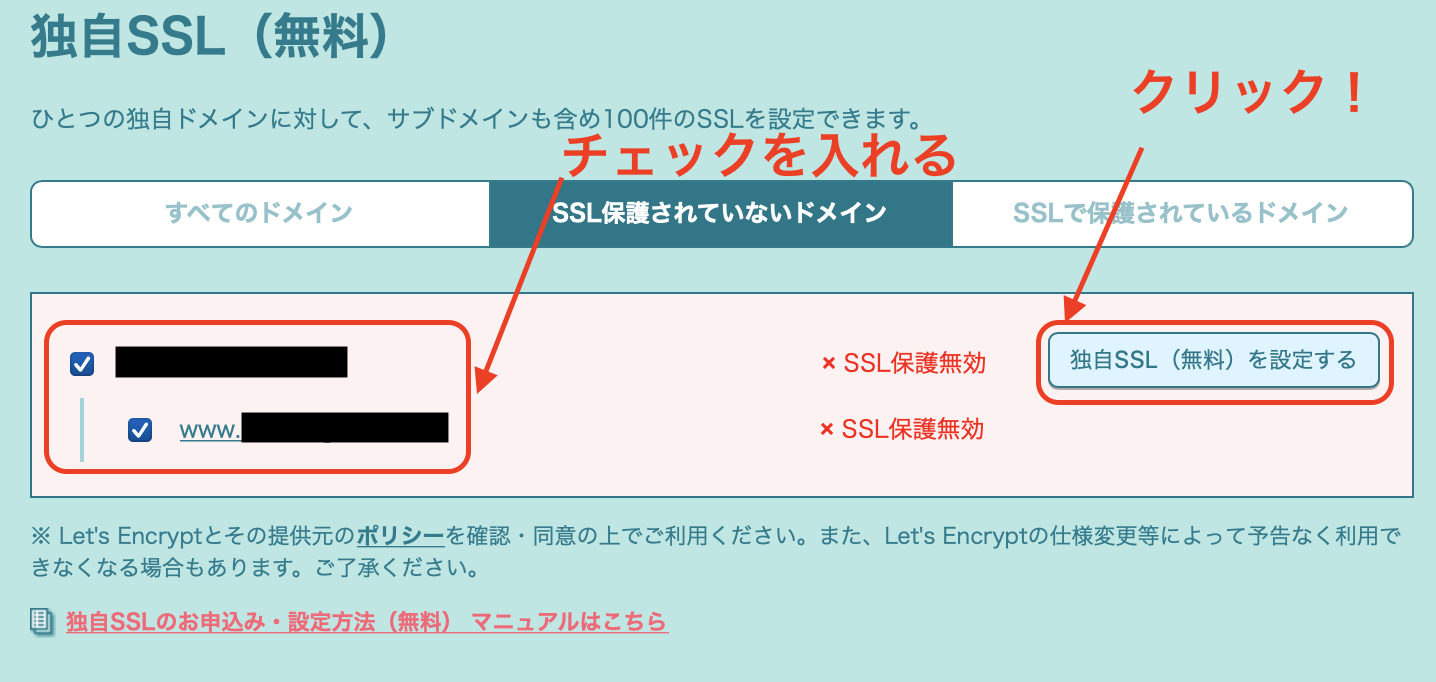
「SSL保護されていないドメイン」にて、先程の新しいドメインが表示されているはずです。
こちらのURLにチェックを入れて「独自SSL(無料)を設定する」をクリックします。
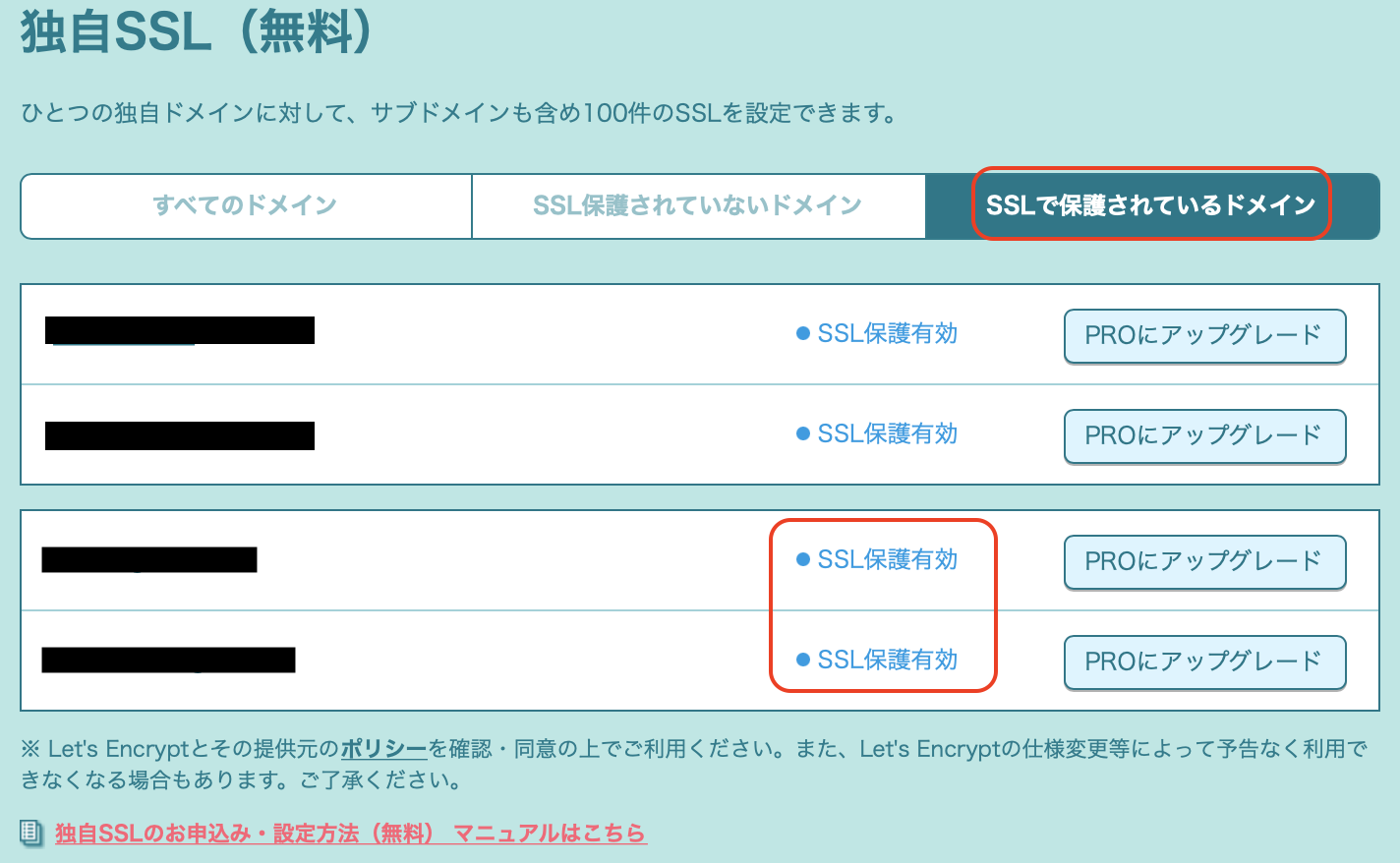
5分程度かかりますが、「SSL保護有効」という表示になります。
この状態で「https://」を冒頭につけたURLでアクセスできていれば設定完了です。
設定したドメインでWordPressの設定をする
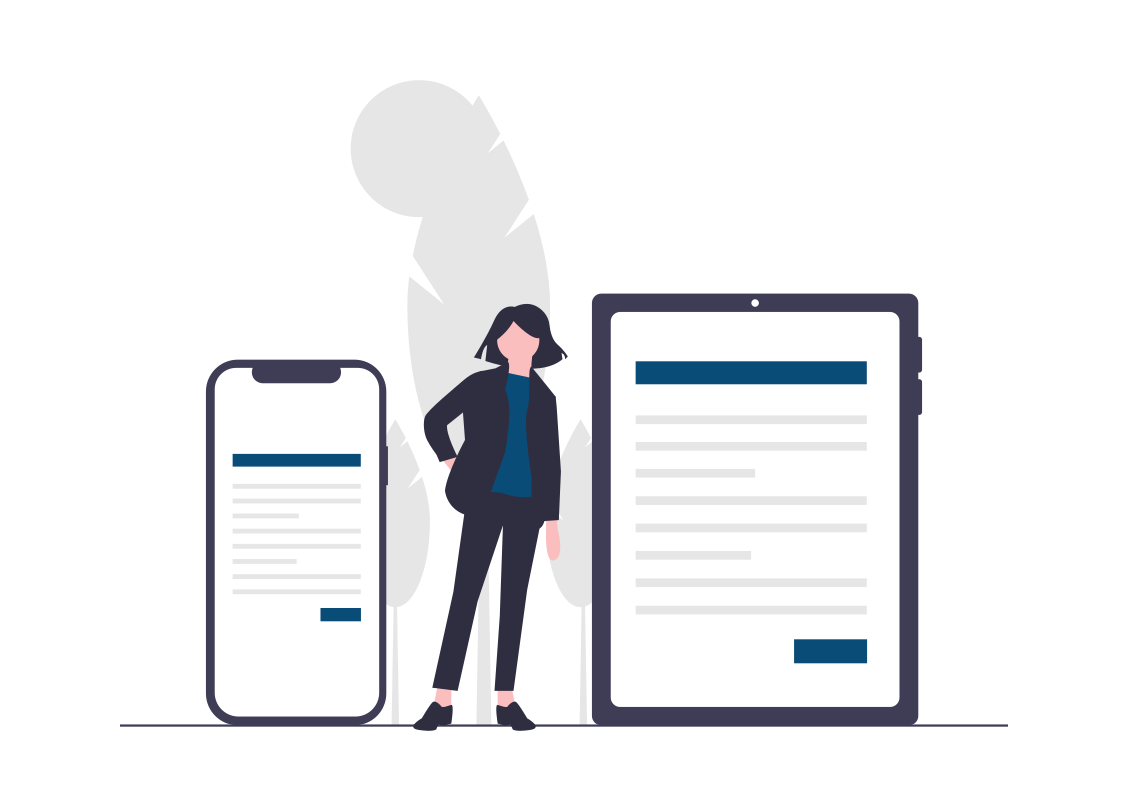
次にWordPressの設定をします。
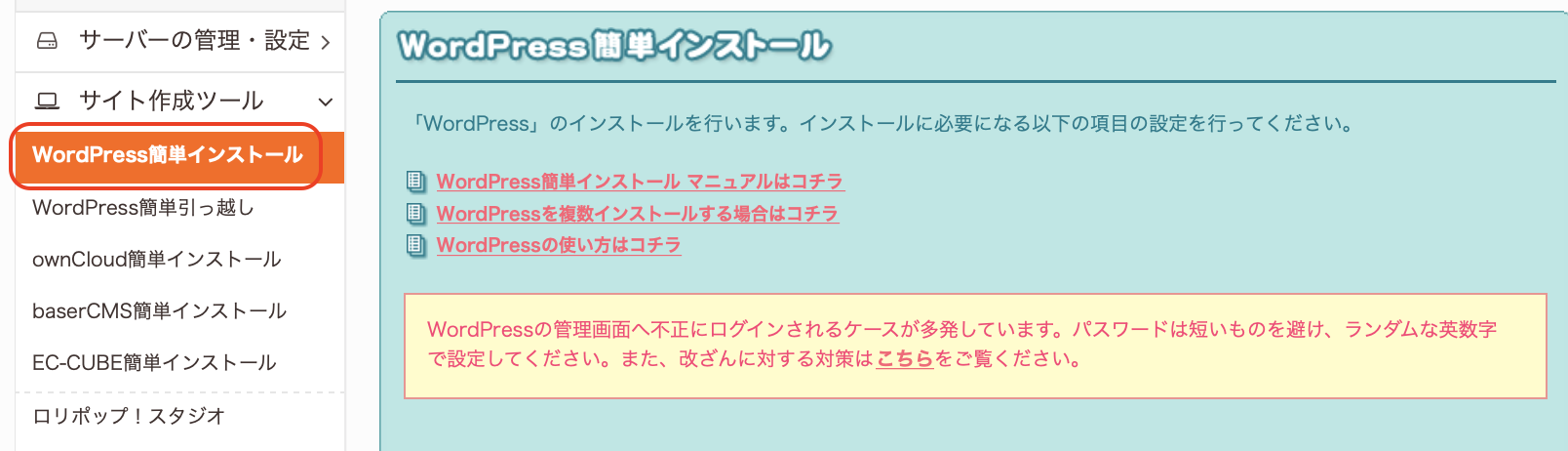
「サイト作成ツール」>「WordPress簡単インストール」画面を表示しましょう。
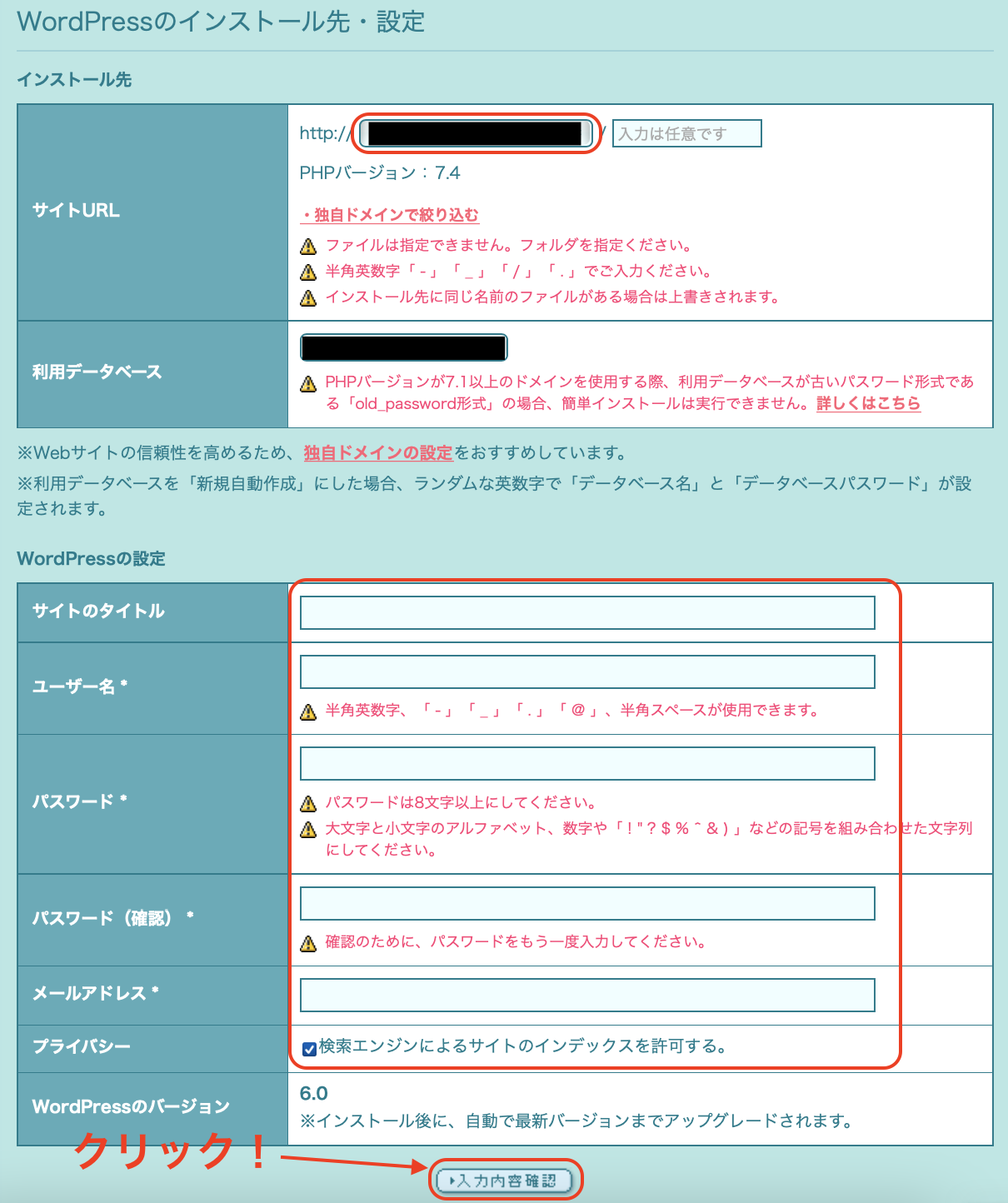
インストール先、WordPressの設定を入力していきます。
すべて入力ができたら「入力内容確認」をクリックします。
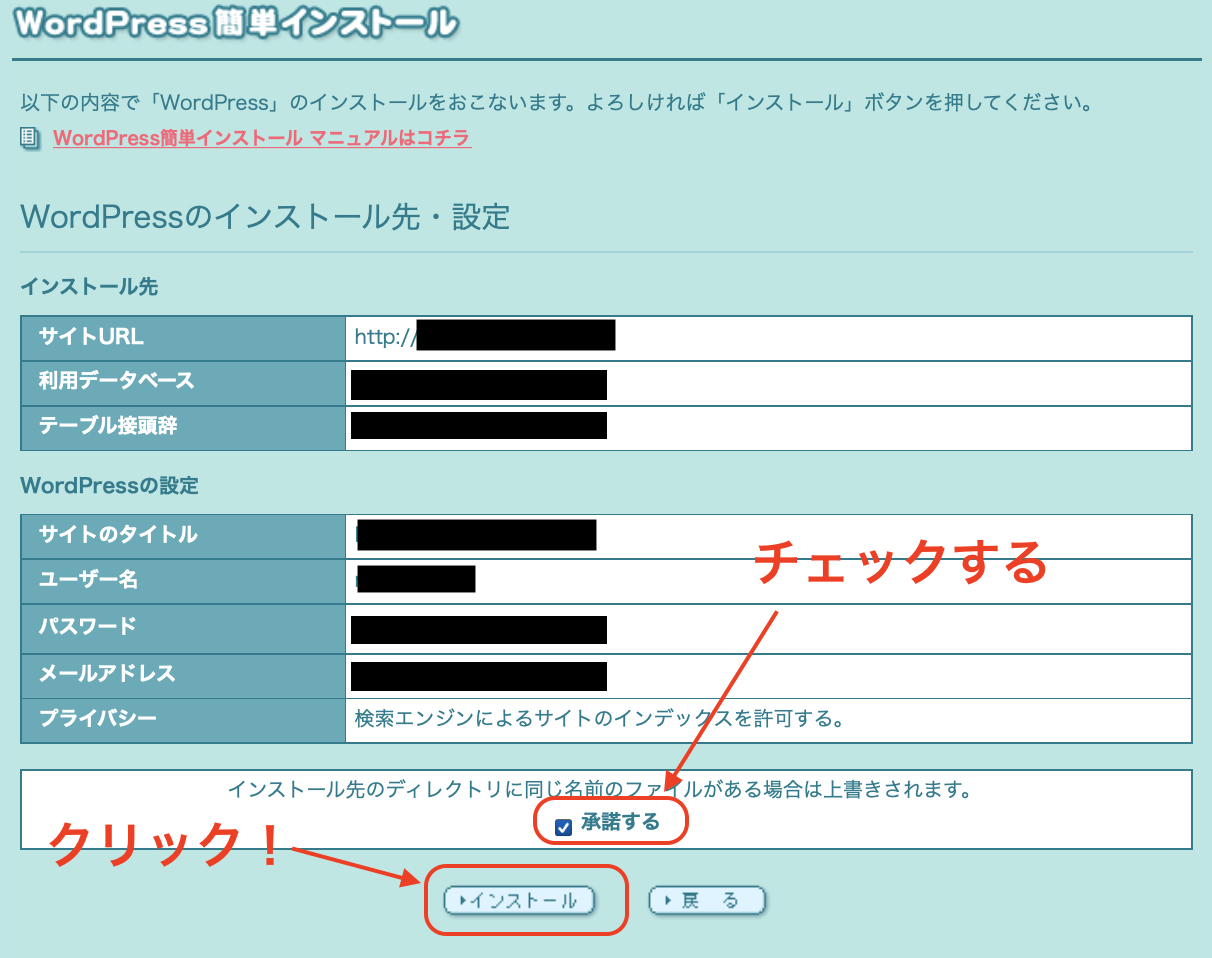
入力内容の確認をし「承諾する」にチェックを入れ「インストール」をクリックします。
これでWordPressの設定も完了です。
まとめ:新しいブログを作成してブログを楽しもう!
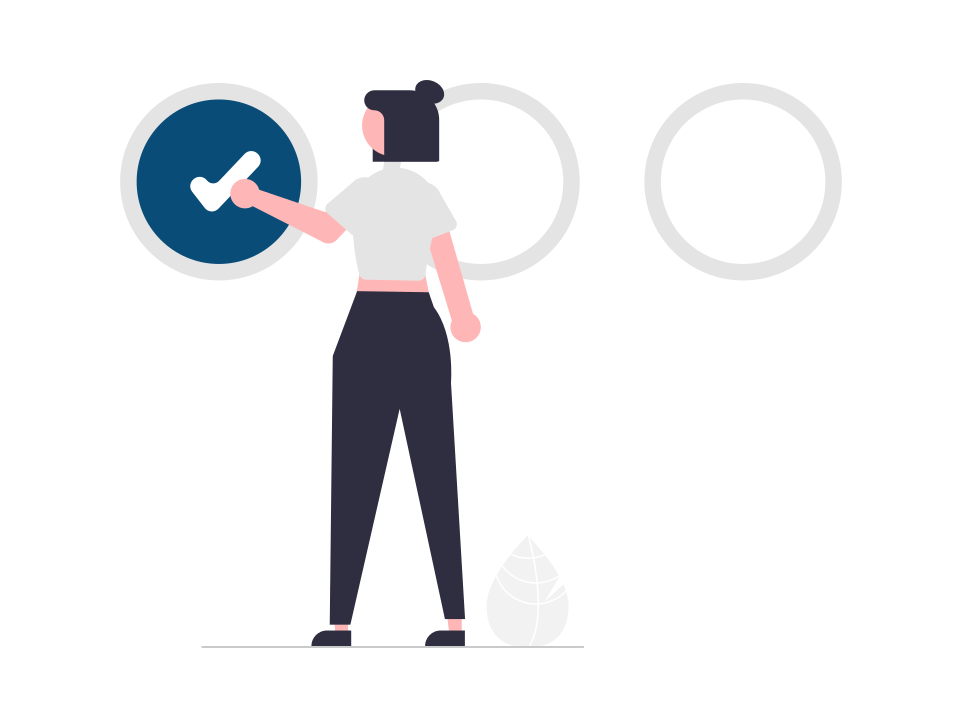
今回は、ロリポップで2つ目以降の独自ドメインを設定する方法を解説しました。
ブログ開設時にしか設定しないことなので忘れてしまいますよね。
しっかり要点を押さえてスムーズにブログを開設しましょう。
注意点としては、アップロードフォルダ名を既に使っているものにしないことです。
また、SSL化も忘れることなく設定しておきましょう。
